Importeren mutaties beschikbaar voor 'SalarFusion Business - Professional en Enterprise'
Om mutaties te kunnen importeren naar SalarFusion, volg je de volgende stappen om dit in te stellen.
Dit kan met een csv of excel bestand, de velden in het bestand zullen moeten worden gemapt naar de loonelementen in SalarFusion.
Bij het importeren van een Excel-bestand is het essentieel dat de velden de daadwerkelijke waarden bevatten en geen formules. Formules kunnen namelijk niet worden geïmporteerd. Een .csv-bestand heeft in dat geval de voorkeur.
- Klik linksboven op de

- Selecteer 'Systeem Instellingen'
- Kies voor 'Digitaal Beheer'
- Activeer de 'Import Mutaties' tegel indien dit niet is gedaan

- Ga naar digitaal beheer

- Kies voor 'Instellingen'
- Activeer de 'Import Mutaties' tegel
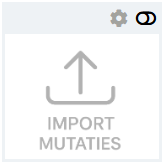
- Klik op het tandwiel icoon om de gegevens in te voeren
Import mutaties
Wanneer je de mutaties automatisch wilt goedkeuren, zet deze optie dan ![]() .
.
We adviseren om de eerste keer de mutaties niet automatisch goed te keuren, maar de import te controleren en goed te keuren.
Loonelementen mapper
- Klik op
 om de loonelementen mapper te starter.
om de loonelementen mapper te starter. - Om het bestand wat je wilt importeren te mappen, klik op
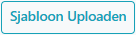
- Selecteer het bestand om te uploaden
- Om de import mogelijk te maken, is het verplicht om een van de volgende velden aan te wijzen als Werknemersidentificatie.
- BSN
- Administratiecode
- Personeelsnummer
- Veldnaam in sjabloon; selecteer het veld waarin deze Werknemersidentificatie staat
Er wordt een lijst getoond van kolommen welke in het geselecteerde excelbestand aanwezig zijn
- Selecteer in de kolom SalarFusion Loonelementen, het loonelement welke aan de kolom gekoppeld moet worden.
- In de kolom Selecteer waarde kies je voor dagen, uren of waarde voor het loonelement.
- Nadat de kolommen zijn toegewezen aan de loonelementen, klik op

Enkel vergoedingen van de volgende types kunnen worden gekoppeld.
- Bedrag per dag
- Percentage per dag
- Bedrag per uur
- Percentage per uur
- Bedrag per eenheid
- Percentage per eenheid
Overige types zullen op een later moment worden toegevoegd.
Onderstaande stappen dienen enkel te worden doorlopen wanneer er meerdere actieve dienstverbanden zijn voor de werknemer.
- Open de werknemer
- Ga naar 'Digitiaal beheer'
- klik op het tandwiel icoon op de 'Import Mutaties' tegel

- Selecteer het dienstverband waar de import moet worden gedaan.
- Klik op

Het is niet mogelijk om voor meerdere dienstverbanden tegelijk een import te doen.
Mutaties importeren
- Open de werkgever
- Ga naar 'Periodegegevens'
- Selecteer 'Loonelementen'
- Klik op
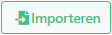
- Kies voor

- Selecteer het bestand wat de mutaties bevat
- Controleer de gegevens
Gegevens kunnen niet worden aangepast in dit scherm
- Klik op
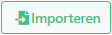
De mutaties worden in de eerstvolgende te berekenen periode geïmporteerd
Indien een import niet is gelukt wordt dit aangegeven middel een ![]() . Ga met je muis over
. Ga met je muis over ![]() om de foutmelding te zien.
om de foutmelding te zien.
- Klik op
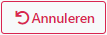 om het scherm te sluiten
om het scherm te sluiten
De instructie video vind je in het volgende artikel:
Video - Excel import in SalarFusion